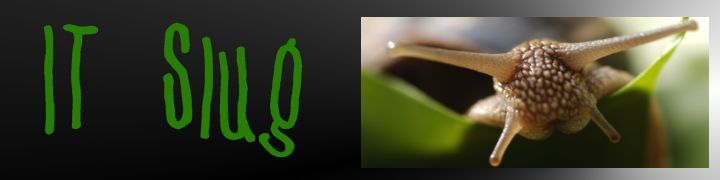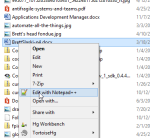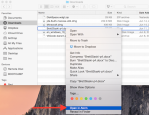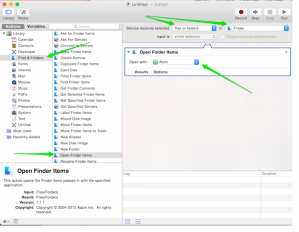You are currently browsing the tag archive for the ‘MacBook Pro’ tag.
Another issue has arisen with my Windows 10 external boot on my Mac Book Pro. There was an large update for Windows 10 which was failing. The reason, you can’t install windows on a usb flash drive using setup. Sigh.
After a quick google search the fix was simple enough. You simply go to registry key HKLM:\SYSTEM\CurrentControlSet\Control and change the value for PortableOperatingSystem from 1 to 0.
The part I didn’t expect is that now my MBP wants to boot the the external drive by default. I am sure setup changed this in the boot partition. My fear is bricking the MBP partition as I am not as familiar with its configuration. I can still easily hold down the option key to cho0se the partition to boot to, though I don’t want to do this each time going into OSX as I use it 90% of the time now.
Under system preferences I opened Startup Disk, unlocked it and selected the Macintosh HD drive (the only one in the list by the way as my external drive is disconnected). I then clicked the restart button.
Hey, that worked, cool. The MBP now boots to OSX on restart or power-up, nice.
I have always known Microsoft OS’s to be a bitch with boot partitions (thinking back to old Linux multi-boot systems I had). It has just been a while since I have been bit by it and I guess in a way I would have hoped they would have improved on things a bit.
In June I purchased my first MacBook Pro (I should really write about this sometime). One simple feature I really enjoy is that the machine will announce the time at the top of each hour. I don’t know why, I just really like that feature.
At work I am still on Microsoft Windows-based machines and wanted to have this same feature on them. So I did some digging around and found a VBScript that will do it. I added the code below to a sayhour.vbs file and set up as a scheduled task to run at the top of the hour. I have all my clocks showing 24 hour time so their is no need for AM or PM, which personally drives me batty anyway.
' Say the following hour
Dim speaks, speech
speaks= "It's " & hour(time) & " hours"
set speech = CreateObject("sapi.spvoice")
speech.Speak speaks
Spending so much time in PowerShell now I wanted to solve this same issue there. Again some looking around and digging in to the C# library SpeechSynthesizer I have a solution. This too will run from a scheduled task. The only part I have not been able to figure out is how to keep the cmd box to show when it runs. The below code is saved in a sayhour.ps1 file and set up as a schedule task to to run at the top of the hour.
# Say the following hour
Add-Type -AssemblyName System.speech
$speech = New-Object System.Speech.Synthesis.SpeechSynthesizer
$speech.Speak("It's $((Get-Date).hour) hours")
I know have my machine at work saying the hour at the top of the hour. I quite like it.
So recently I purchased my first Mac. After 30+ years of using Microsoft OS’s for the majority of my work I have gone to the other side and purchased a MacBook Pro. It is a great computer, something I may go into with another post. There are UI elements I miss from Windows, some I have found ways to do in iOS and other I have been not so lucky.
One feature I use constantly on my Windows machines which is missing on the MacBook is to right click on a file and choose Notepad++ (or Atom, etc.) to open that file. This is regardless of the file type, I am not referring to file associations to applications here.
Not having this functionality while working on my Mac really slows me down at times. I needed a solution and found one, and would like to share it with you now.
The solution uses an application called Automator. Automator was already installed on my machine, I don’t know if it standard or not. Now that I have done it, the process is quite simple (there is a reference image at the end of the post):
- Open Automator
- Create a new document of type System
- In Library select Files & Folders
- This will open options in the next pane
- In the next pain select Open Finder Items then drag this into the workflow pane
- Within the item you just dragged in is a dropdown labeled: Open With:
- Select the application you want to open the folder or file with. I have selected Atom.
- At the top of the workflow pane are two dropdown selectors.
- The first selector choose, files or folders
- The second selector choose, Finder
- So it should read, “Service receives selected files or folders in finder“
- Save the document with the name that you want displayed in the right-click (secondary) menu
- I used “Open with Atom“
That is all there is to it. If you open Finder and right-click on a file or folder you will see the option Open with Atom (or whatever you decide to call it).
Setup in Automator: